InDesign将多张图片排列整齐的教程
时间:2023-12-14 15:10:51作者:极光下载站人气:167
indesign是一款专业的排版和页面设计软件,它可以让用户用来创建杂志、报纸、册页或是书籍等出版物,为用户提供了功能丰富的制作创作平台,一般情况下用户在面对大量的画册、书籍的排版设计的情况,都会选择InDesign软件来解决,所以InDesign软件成为了热门的排版设计软件,当用户在InDesign软件中制作出版物时,会在页面上放置多张图片,用户想要将这些图片排版整齐,却不知道怎么来操作实现,其实这个问题是很好解决的,用户打开其中的对齐板块,接着将其对方方式设置为对齐页面,然后设置好对齐对象和分布对象即可解决问题,详细的操作过程是怎样的呢,接下来就让小编来向大家分享一下InDesign将多张图片排列整齐的方法教程吧,希望用户能够喜欢。
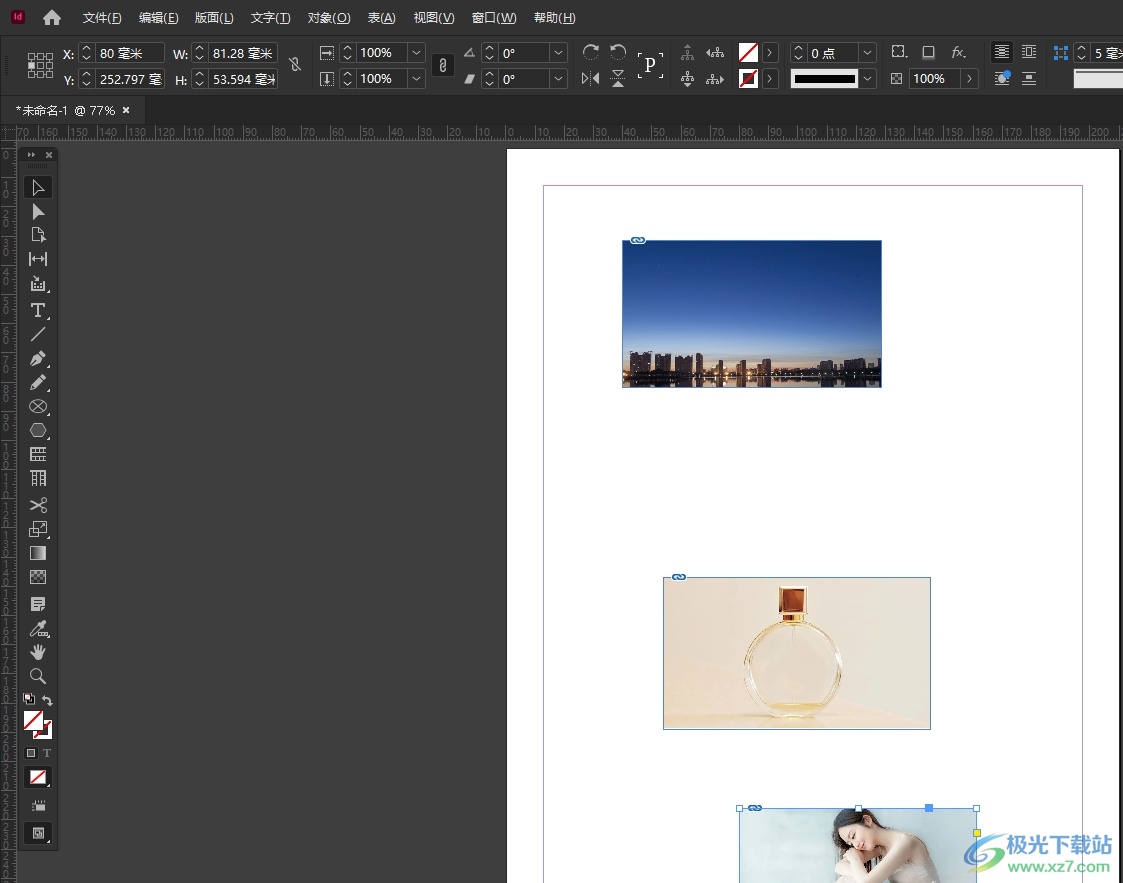
方法步骤
1.用户在电脑上打开InDesign软件,并来到页面上放置多张图片
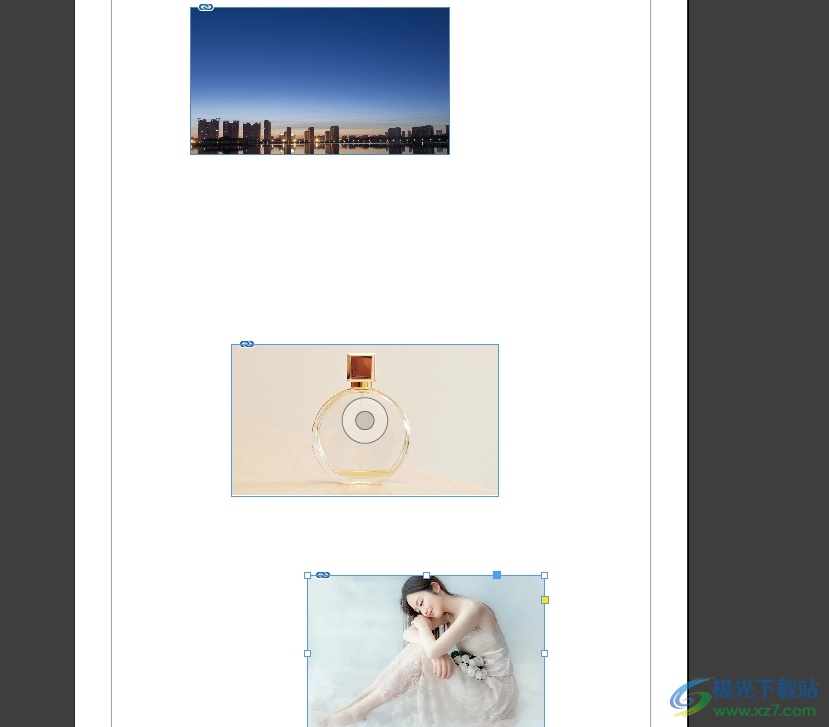
2.接着用户在键盘上按下shift键位来将插入的图片全部选中,以便进行下步操作
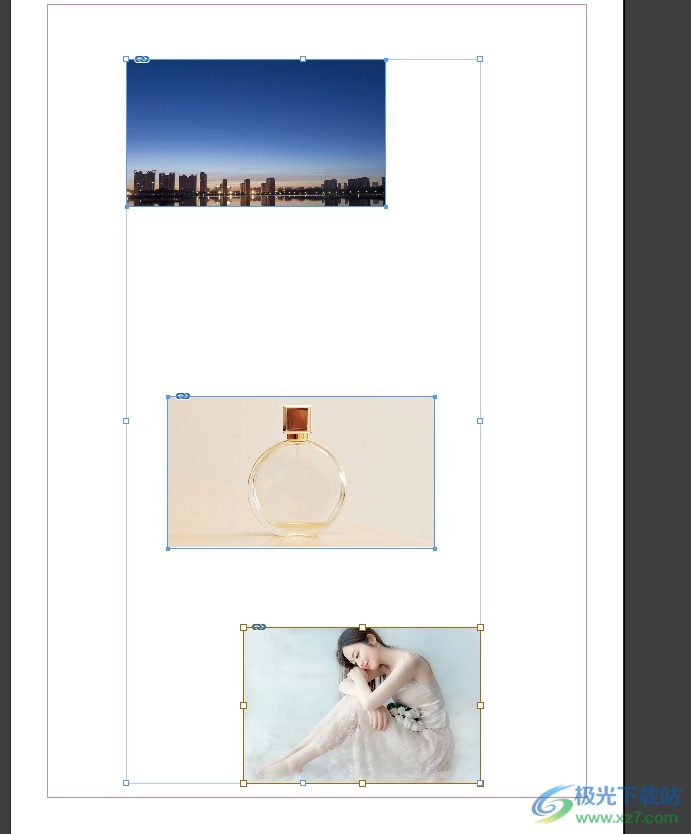
3.然后在页面上方的菜单栏中点击窗口选项,将会显示出相关的选项卡,用户选择对象和版面选项
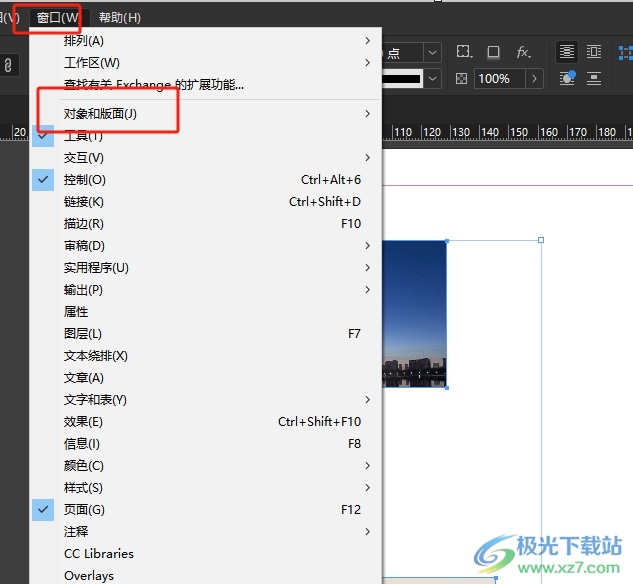
4.在展示出来的功能选项中,用户选择对齐选项,进入到对齐窗口中
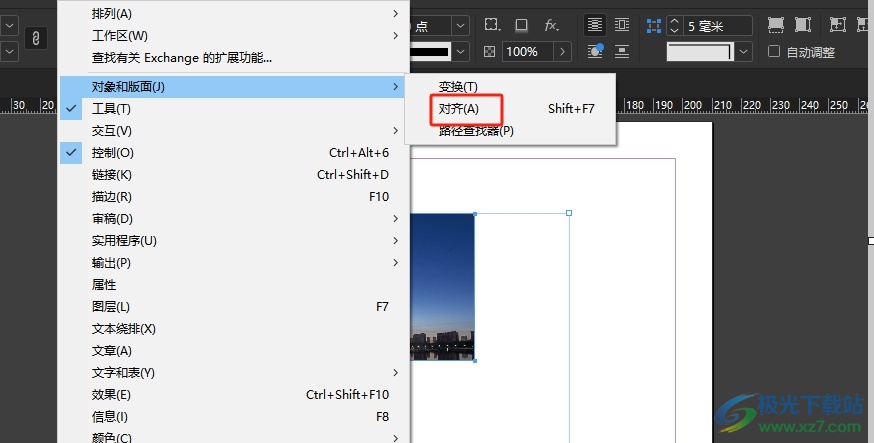
5.这时来到对齐窗口中,用户点击对齐选项卡,弹出下拉选项卡后选择对齐页面选项
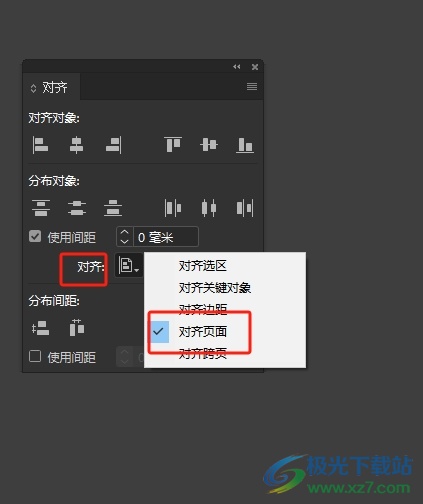
6.接着用户在对齐对象板块和分布对象板块中,选择相关的排版效果即可解决问题
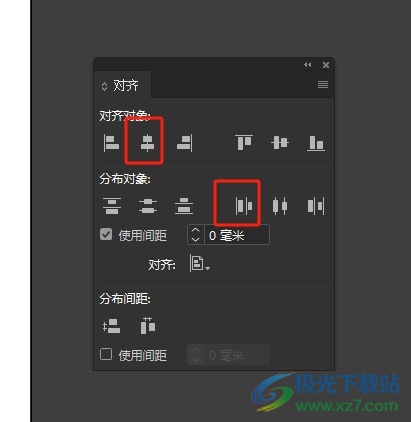
7.此时回到编辑页面上,用户可以看到页面上的多张图片排版整齐了,效果如图所示
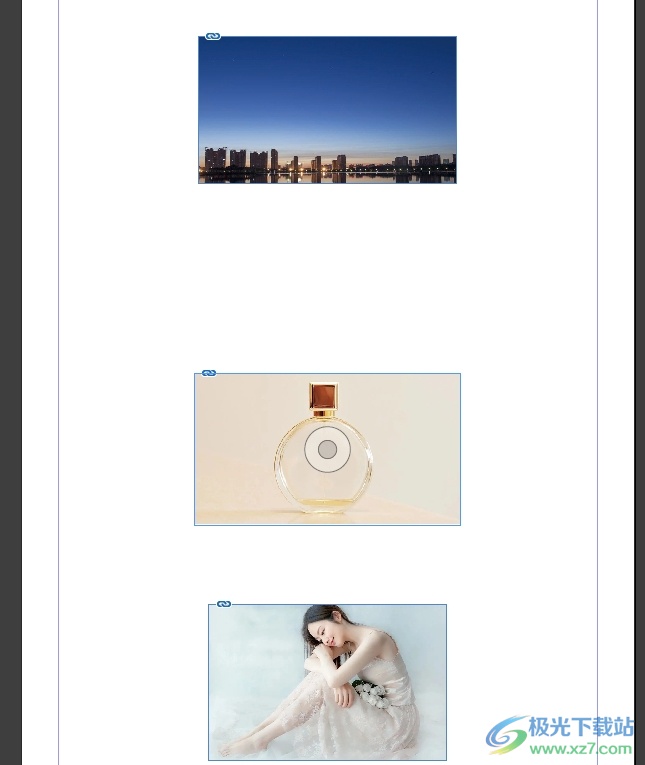
以上就是小编对于提出问题整理出来的方法步骤,用户从中知道了大致的操作过程为点击窗口-对象和版面-对齐-对齐页面-设置对齐对象和分布对齐这几步,方法简单易懂,因此感兴趣的用户可以跟着小编的教程操作试试看,一定可以让多张图片排列整齐的。
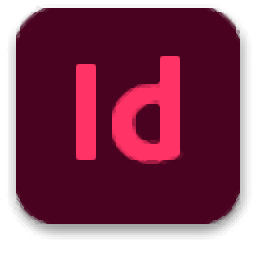
大小:1.18 GB版本:v18.2.1.455 环境:WinXP, Win7, Win8, Win10, WinAll
- 进入下载
相关推荐
相关下载
热门阅览
- 1百度网盘分享密码暴力破解方法,怎么破解百度网盘加密链接
- 2keyshot6破解安装步骤-keyshot6破解安装教程
- 3apktool手机版使用教程-apktool使用方法
- 4mac版steam怎么设置中文 steam mac版设置中文教程
- 5抖音推荐怎么设置页面?抖音推荐界面重新设置教程
- 6电脑怎么开启VT 如何开启VT的详细教程!
- 7掌上英雄联盟怎么注销账号?掌上英雄联盟怎么退出登录
- 8rar文件怎么打开?如何打开rar格式文件
- 9掌上wegame怎么查别人战绩?掌上wegame怎么看别人英雄联盟战绩
- 10qq邮箱格式怎么写?qq邮箱格式是什么样的以及注册英文邮箱的方法
- 11怎么安装会声会影x7?会声会影x7安装教程
- 12Word文档中轻松实现两行对齐?word文档两行文字怎么对齐?
网友评论